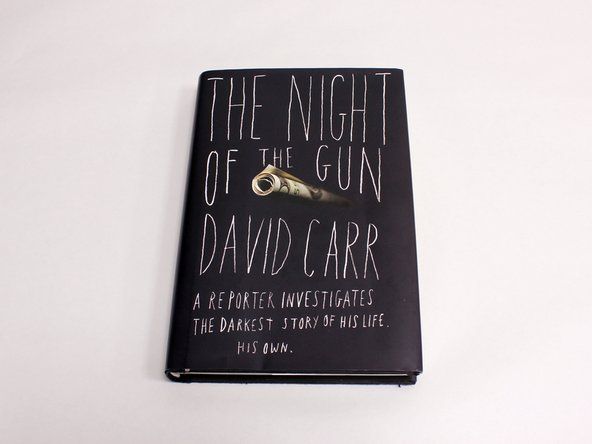బ్రదర్ ప్రింటర్
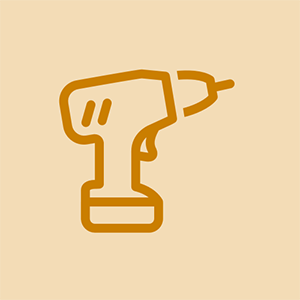
ప్రతినిధి: 617
పోస్ట్ చేయబడింది: 02/22/2015
నా సోదరుడు ప్రింటర్ నా వైఫై రౌటర్తో కనెక్ట్ కాలేదు. అన్ని ఇతర పరికరాలు రౌటర్తో అనుసంధానించబడి ఉన్నాయి. నా వైర్లెస్ ప్రొంటర్ విరిగిపోయిందని నాకు తెలియదు లేదా నేను దాన్ని ఎలా తనిఖీ చేయాలి. దయచేసి నాకు సహాయం చెయ్యండి
ప్రింటర్ యొక్క మోడల్ సంఖ్య ఏమిటి?
అందరికీ ధన్యవాదాలు .. ఇది చాలా సహాయకారిగా ఉంది
మీరు ఇటీవల 2.4GHz నుండి 5GHz వైఫైకి మారినట్లయితే - ఇదే సమస్య! బ్రదర్ ప్రింటర్లు 5GHz వైఫైకి కనెక్ట్ చేయలేరు, కానీ మీరు మీ ఇంటర్నెట్ ప్రొవైడర్ను అడిగితే, వారు మిశ్రమ నెట్వర్క్ను రెండు వేర్వేరు నెట్వర్క్లుగా విభజించవచ్చు, 2.4GHz ఒకటి మరియు 5GHz ఒకటి - అప్పుడు మీ ప్రింటర్ను 2.4GHz కి కనెక్ట్ చేయండి !! నేను దీన్ని గుర్తించడానికి చాలా కాలం గడిపాను, కాబట్టి ఇది ఎవరైనా ఇబ్బందిని ఆదా చేస్తుందని నేను ఆశిస్తున్నాను.
మీ బ్రదర్ ప్రింటర్ను ఆన్ చేయండి
వైర్లెస్ కనెక్షన్ను రీసెట్ చేయడానికి మెనూ బటన్ను నొక్కండి
సరే నొక్కండి.
నెట్వర్క్ రీసెట్ ఎంచుకోండి.
అవును ఎంచుకోవడానికి 1 నొక్కండి.
రీబూట్ను నిర్ధారించడానికి 1 ని మళ్ళీ నొక్కండి
ప్రింటర్ ఇప్పుడు రీబూట్ అవుతుంది మరియు నెట్వర్క్ రీసెట్ విజయవంతంగా పూర్తయింది.
మీ బ్రదర్ ప్రింటర్ను Wi-Fi కి కనెక్ట్ చేయడానికి తదుపరి దశను అనుసరించండి.
బ్రదర్ ప్రింటర్ను Wi-Fi కి కనెక్ట్ చేయండి
నెట్వర్క్ రీసెట్ చేసిన తర్వాత మీరు బ్రదర్ ప్రింటర్ను పున art ప్రారంభించిన తర్వాత మీకు సందేశం Wi-Fi సెటప్ ప్రారంభమవుతుంది. త్వరిత సెటప్ గైడ్ చూడండి
అప్పుడు సరే నొక్కండి
సెటప్ విజార్డ్ లోపలికి వెళ్ళడానికి మూడుసార్లు సరే నొక్కండి
మీ స్క్రీన్లో సందేశం కనిపిస్తుంది వ్లాన్ను ప్రారంభించాలా? అంగీకరించడానికి సరే నొక్కండి. సరే మళ్ళీ నొక్కండి
ఇది వైర్లెస్ నెట్వర్క్ను శోధిస్తున్నప్పుడు ఒక క్షణం వేచి ఉండండి
SSID జాబితా తెరపై కనిపిస్తుంది మీరు కనెక్ట్ చేయదలిచిన Wi-Fi నెట్వర్క్ను ఎంచుకోండి మరియు బ్రదర్ ప్రింటర్ను Wi-Fi కి కనెక్ట్ చేయడానికి మీ రౌటర్ యొక్క WEP కీ / వై-ఫై పాస్వర్డ్ అవసరం.
బ్రదర్ ప్రింటర్ కీప్యాడ్ను ఉపయోగించి Wi-Fi పాస్వర్డ్ను నమోదు చేయండి
తదుపరి సెట్టింగులను వర్తింపచేయడానికి సరే నొక్కండి, ఆపై 1 నొక్కండి
వైర్లెస్ నెట్వర్క్లోకి ప్రవేశించినంతవరకు పొందండి కాని పాస్వర్డ్ అడగలేదా ?? కాబట్టి హోమ్ స్క్రీన్కు తిరిగి మారుతుందా ??
10 సమాధానాలు
ఎంచుకున్న పరిష్కారం
 | ప్రతినిధి: 1 |
బ్రదర్ ప్రింటర్ వైర్లెస్ కనెక్షన్తో సమస్య ఉన్నప్పుడే మీరు ఏమి చేయాలో నేను భావిస్తున్నాను
1- మొదట మీ రూటర్ మరియు బ్రదర్ ప్రింటర్ను పున art ప్రారంభించండి (వీలైతే మీ కంప్యూటర్ చాలా).
2- మీ ప్రింటర్ కోసం మీకు సరైన పాస్వర్డ్ ఉందని నిర్ధారించుకోండి.
3- మీ రౌటర్ మరియు ప్రింటర్కు WPS కీ ఉంటే మీ ప్రింటర్ను రూటర్తో కనెక్ట్ చేయడానికి మీరు WPS కీని ప్రయత్నించవచ్చు.
ఇప్పుడు మీ ప్రింటర్ను సరికొత్తగా ఇన్స్టాల్ చేసి, ఇన్స్టాల్ చేసి ఉంటే మునుపటి ప్రింటర్ డ్రైవర్ను అన్ఇన్స్టాల్ చేయండి.
మీరు దీన్ని క్రొత్తగా ఇన్స్టాల్ చేయబోతున్నందున దయచేసి బ్రదర్ వైర్లెస్ ప్రింటర్ను ఇన్స్టాల్ చేయడానికి ఈ దశలను అనుసరించండి దయచేసి సందర్శించండి బ్రదర్ ప్రింటర్ను వైఫైతో ఎలా సెటప్ చేయాలి
ఈ సమాచారం మీకు ప్రింటర్ను సెటప్ చేయడంలో సహాయపడుతుందో లేదో చూడండి మరియు మీరు ఎదుర్కొంటున్న సమస్యలను వదిలించుకోవడానికి మీకు సహాయం చేస్తుంది.
Al.Very కలత చెందదు. ఇది చాలా సులభం కాబట్టి మేము దానిని కొనుగోలు చేసాము.అది ఘన వారం మరియు అదృష్టం లేదు.
ప్రయత్నించారు మరియు అది పని చేయలేదు.
చంద్రునికి రాకెట్ను ప్రోగ్రామ్ చేయడం చాలా సులభం, ఆపై దీన్ని && ^ & ^ $ ^ చేయండి
మీరు మీ సులభంగా కనెక్ట్ చేయవచ్చు http://bit.ly/3tWH6xn ' > మీ ల్యాప్టాప్ నుండి వైర్లెస్ రూటర్తో బ్రదర్ ప్రింటర్ 3 దశలను ఎంచుకోవడం ద్వారా.
1. మీకు తెలిసినట్లుగా - మీ కంప్యూటర్లో వైర్లెస్ కార్డ్ ఉంటేనే వైర్లెస్ కనెక్షన్ సాధ్యమవుతుంది. మరియు ప్రింటర్ మోడల్ వైర్లెస్ కమ్యూనికేషన్ కోసం ఏర్పాటు చేయాలి. అన్ని కొత్త ల్యాప్టాప్ మోడళ్లు వైర్లెస్ అయినప్పటికీ, బాహ్య కార్డ్ అవసరం లేదు. అయితే, పాత మోడళ్లకు బాహ్య వైర్లెస్ కార్డ్ అవసరం కావచ్చు.
2. కనెక్షన్ను సెటప్ చేసేటప్పుడు మీ ప్రింటర్ మరియు ల్యాప్టాప్ ఒకే వైర్లెస్ నెట్వర్క్కు కనెక్ట్ అయి ఉండాలని నిర్ధారించుకోండి. తదుపరి దశ ఏమిటంటే, మీ ప్రింటర్ మరియు ల్యాప్టాప్ను ఆన్లైన్లోకి తీసుకురావడానికి మీరు వైర్లెస్ నెట్వర్క్కు విడిగా కనెక్ట్ చేయాలి. మరోవైపు, ల్యాప్టాప్ ఆఫ్లైన్లో ఉన్నప్పుడు మీ ప్రింటర్ ఇంటర్నెట్ ద్వారా కనెక్ట్ అయ్యే అవకాశం ఉంది.
3. రెండు పరికరాలు ఆన్లైన్లో ఉన్నాయి, మీరు మీ ల్యాప్టాప్లో సరైన ప్రింటర్ డ్రైవర్ను డౌన్లోడ్ చేసుకోవాలి.
ఐఫోన్ 6 ఎరుపు బ్యాటరీపై చిక్కుకుంది
ఏదైనా కార్యాచరణను నిర్వహించడానికి కంపెనీలకు ప్రింటర్లు కీలకమైన అంశం. దాని పనిలో అంతరాయం లేదా లోపం మీ ఉత్పాదకత యొక్క వేగంలో బలమైన పతనానికి కారణం కావచ్చు. కాబట్టి, లోపాన్ని పరిష్కరించడానికి మరియు మరింత ముందుకు సాగడానికి ఇది గంట అవసరం అవుతుంది. పరికరం యొక్క వినియోగదారులు బ్రదర్ ప్రింటర్ను Wi-Fi కి కనెక్ట్ చేయడానికి తరచుగా సమస్యలను ఎదుర్కొంటారు.
బ్రదర్ ప్రింటర్ను Wi-Fi కి కనెక్ట్ చేయడానికి మార్గాలు:
The రౌటర్ యొక్క యాక్సెస్ పాయింట్ను పరిశీలించండి
The రౌటర్ వెనుక వైపు, మీరు నెట్వర్క్ పేరు మరియు పాస్వర్డ్ కీని కనుగొంటారు
• ఇప్పుడు, పవర్ కార్డ్ ఉంచండి మరియు దానిని మెషీన్కు కనెక్ట్ చేయండి మరియు పవర్లోని సాకెట్ స్విచ్కు కనెక్ట్ చేయడం ద్వారా.
Control నియంత్రణ ప్యానెల్లోని మెను ఎంపికను క్లిక్ చేయండి. మరియు, నెట్వర్క్ను ఎంచుకోండి
W WLAN ఎంచుకోవడానికి నావిగేషన్ నొక్కండి మరియు సరి క్లిక్ చేయండి
The సెటప్ విజార్డ్ యొక్క ఎంపిక చేసుకోండి. ప్రక్రియను ప్రారంభించడానికి అవును కోసం వెళ్ళండి.
ఒకవేళ అది విఫలమైతే “బ్రదర్ ప్రింటర్ Wi-Fi కి కనెక్ట్ అవ్వడం లేదు” కనిపిస్తుంది.
https: //www.fixbrotherprinter.com/how-to ...
| | ప్రతినిధి: 541 |
మొదట మీరు ప్రింటర్ డ్రైవర్లను తిరిగి ఇన్స్టాల్ చేసి, వైఫైతో కనెక్ట్ అయి, రౌటర్ పేజీలో ప్రింటర్ ఐపి చిరునామాను తనిఖీ చేయాలి. మీ ఐపి అడ్రస్ ఉంటే మీ కంప్యూటర్కు వచ్చి కంట్రోల్ పానెల్ - ప్రింటర్ మరియు పరికరాలకు వెళ్లండి - మరియు ఎడమ ఎగువ మూలలో క్లిక్ చేసి క్లిక్ చేయండి పరికరాలను జోడించండి మరియు మీరు అక్కడ మీ ప్రింటర్ పేరును పొందుతారు మరియు ఆ పరికరాలతో కనెక్ట్ అవుతారు.
కనెక్షన్ విఫలమైంది.
| | ప్రతినిధి: 91 |
ఎక్కడ ప్రారంభించాలో మీకు తెలియకపోతే ప్రింటర్లు తలనొప్పి. మీ ప్రింటర్ను బట్టి మీరు అనుసరించగల కొన్ని దశలు ఇక్కడ ఉన్నాయి:
1. ప్రింటర్లో చిన్న ఇంటరాక్టివ్ స్క్రీన్ ఉందో లేదో మొదట తనిఖీ చేయండి, ఇక్కడ మీరు ఒక విధమైన మెను ద్వారా నావిగేట్ చేయవచ్చు. అది జరిగితే, 'సెటప్ విజార్డ్' అని చెప్పే ఒక ఎంపిక కోసం చూడండి, అప్పుడు మీరు ప్రింటర్ మీకు ఇచ్చే దశలను అనుసరించాలి. సెటప్ విజార్డ్ను ఎంచుకున్న తర్వాత మీరు సెటప్ వైర్లెస్ నెట్వర్క్ను ఎంచుకోవలసి ఉంటుంది. తరువాత, మీరు అందుబాటులో ఉన్న వైర్లెస్ నెట్వర్క్ల జాబితాతో స్క్రీన్ను పొందవచ్చు, మీ హోమ్ నెట్వర్క్ను ఎంచుకోండి (ఇంట్లో మీ ఇతర పరికరాలతో మీరు ఉపయోగించేది), ఆపై అది మీ పాస్వర్డ్ను అడుగుతుంది, టైప్ చేయండి (పాస్వర్డ్ కేస్ సెన్సిటివ్, కాబట్టి అవసరమైతే పెద్ద అక్షరాన్ని టైప్ చేయండి). ఆ తరువాత, మీరు నెట్వర్క్కు కనెక్ట్ అయ్యారని ధృవీకరించే సందేశం కోసం వేచి ఉండాలి. ప్రింటర్ పనిచేయాలి.
2. మీరు ప్రింటర్లో వైఫై బటన్ ఉందో లేదో తనిఖీ చేయండి (ఇది నెట్వర్క్కు స్వయంచాలకంగా కనెక్ట్ అయ్యే బటన్.) బటన్లో చిన్న యాంటెన్నా ఇమేజ్ లేదా వైఫై ఇమేజ్ ఉండవచ్చు. ఈ బటన్ను ఉపయోగించడానికి మీరు మొదట మీ రౌటర్ / మోడెమ్పై సెటప్ వైర్లెస్ బటన్ను నొక్కాలి. ఇది రెప్పపాటులో ఉండాలి, అది జరిగితే, మీ ప్రింటర్కు వెళ్లి, వైఫై బటన్ను నొక్కండి మరియు అది లింక్ అయ్యే వరకు వేచి ఉండండి. ఇది పనిచేస్తే, మీరు నిర్ధారణ సందేశాన్ని పొందాలి లేదా వైఫై బటన్ యొక్క కాంతి దృ .ంగా ఉంటుంది.
3. మీ ప్రింటర్లో స్క్రీన్ లేదా సెటప్ వైర్లెస్ నెట్వర్క్ బటన్ (వైఫై బటన్ లేదా డబ్ల్యుపిఎస్) లేకపోతే, మీరు పని చేయడానికి ప్రింటర్కు మరియు మీ కంప్యూటర్కు యూఎస్బి కేబుల్ జతచేయబడాలి. మీరు దీన్ని కనెక్ట్ చేసిన తర్వాత, ప్రింటర్ యొక్క వైఫై సెట్టింగులను సెటప్ చేయడానికి మీరు మీ కంప్యూటర్లో మీ ప్రింటర్ యొక్క సెటప్ విజార్డ్ కోసం వెతకాలి.
నేను మొదటి ఉదాహరణ చేసాను మరియు అది కనెక్ట్ అయిందని చెప్పింది కాని ఇది ఇంకా ముద్రించలేదు
నేను మొదటి ఉదాహరణ కూడా చేసాను, అయితే నా ప్రింటర్ కనెక్షన్ విఫలమైందని చెబుతూనే ఉంది
| | ప్రతినిధి: 61 |
చాలా సందర్భాలలో, ప్రజలు ఎదుర్కొంటారు సోదరుడు ప్రింటర్ వైఫైకి కనెక్ట్ కాదు వైఫై కోసం తప్పు వినియోగదారు పేరు మరియు పాస్వర్డ్ కారణంగా. కాబట్టి మీరు మొదట పాస్వర్డ్ను ఎన్క్రిప్షన్ రకాన్ని తనిఖీ చేయాలి.
మీరు ఇంకా ఇలాంటి సమస్యను ఎదుర్కొంటుంటే, మీరు మీ ప్రింటర్లోని నెట్వర్క్ సెట్టింగులను రీసెట్ చేసి, ఆపై మీ ప్రింటర్ను మళ్లీ కనెక్ట్ చేయడానికి ప్రయత్నించాలి.
| | ప్రతినిధి: 25 |
వైఫైని కనెక్ట్ చేయడంలో నా సమస్యను పరిష్కరించాను. పాస్వర్డ్ కీని ఇన్పుట్ చేయమని ప్రాంప్ట్ చేసినప్పుడు, అన్ని అంకెలు చివరి అంకె యొక్క మూవర్ కర్సర్ ఆఫ్ (కుడి) ఎంటర్ చేసిన తర్వాత నిర్ధారించుకోండి. అప్పుడు సరే నొక్కండి.
నా సమస్యను పరిష్కరించిన mxfrank2001 ధన్యవాదాలు.
మరేమీ పని చేయలేదు వ్యవస్థ వ్యవస్థ తెలివితక్కువదని నేను నమ్మలేను! చాలా ధన్యవాదాలు!
2001 నిస్సాన్ ఎక్స్ట్రా ఎయిర్ కండిషనింగ్ సమస్యలు
| | ప్రతినిధి: 13 |
సమస్య పరిష్కరించబడింది ... ఇప్పుడు చాలా మంది వ్యక్తుల మాదిరిగా నేను కనెక్ట్ చేయగల బహుళ ఐపి చిరునామాలు ఉన్నాయి. మీ ప్రింటర్ ఆన్లో ఉన్న ఖచ్చితమైన IP చిరునామాకు మీరు కనెక్ట్ అయ్యారని నిర్ధారించుకోవడం ఈ ఉపాయం. నా ల్యాప్టాప్ ఎల్లప్పుడూ ఈ విధంగా కనెక్ట్ చేయబడిందని నేను నిర్ధారించుకున్న తర్వాత, నాకు దీనితో సున్నా సమస్యలు ఉన్నాయి.
| | ప్రతినిధి: 13 |
నా HL-5370DW ను కనెక్ట్ చేయడానికి నేను గత రెండు గంటలు ప్రయత్నించాను (ఇది పాతది, WPS లేదు, కానీ నేను ఈ ప్రింటర్ను ప్రేమిస్తున్నాను!) మా కొత్త కేబుల్ ప్రొవైడర్ రౌటర్తో వైర్లెస్గా, మా వద్ద ఉన్న కేబుల్ ప్రొవైడర్ యొక్క రౌటర్కు విరుద్ధంగా ఇప్పుడే మిగిలిపోయింది. నేను చివరికి విజయం సాధించాను!
నెట్వర్క్ కేబుల్తో సెటప్ విజార్డ్ను ఉపయోగిస్తున్నప్పుడు రెండు విషయాలు నన్ను బాధించాయి.
మొదటిది, అందుబాటులో ఉన్న వైర్లెస్ పరికరాల కోసం శోధిస్తున్నప్పుడు ప్రింటర్ గుర్తించబడలేదు. దీన్ని పరిష్కరించడానికి మీరు ఫ్యాక్టరీ డిఫాల్ట్కు ప్రింటర్ యొక్క నెట్వర్క్ సెట్టింగ్లను రీసెట్ చేయాలి. రీసెట్ చేసిన తర్వాత సెటప్ విజార్డ్ ప్రింటర్ను గుర్తిస్తుంది. 55 పేజీల శీఘ్ర ప్రారంభ గైడ్ నుండి, p43:
1. ప్రింటర్ను ఆపివేయండి.
2. మీరు పవర్ స్విచ్ ఆన్ చేసినప్పుడు GO బటన్ను నొక్కి ఉంచండి. GO బటన్ను నొక్కితే, అన్ని LED లైట్లు వెలిగిపోతాయి, ఆపై స్థితి LED ఆపివేయబడుతుంది. GO బటన్ను విడుదల చేయండి. అన్ని ఎల్ఈడీలు ఇప్పుడు ఆగిపోవాలి.
3. GO ని ఆరుసార్లు నొక్కండి. అన్ని LED లు వెలిగించాలి, ఆపై ప్రింటర్ పున art ప్రారంభించబడుతుంది.
4. ప్రింటర్ ఇప్పుడు గుర్తించబడుతుంది.
రెండవది, కనెక్షన్ దశల ద్వారా వెళ్ళిన తర్వాత నేను నిరంతరం 'అసోసియేట్ ఫెయిల్' లోపం సందేశాన్ని పొందుతున్నాను (గమనిక: మార్గదర్శినిగా నేను మునుపటి కేబుల్ ప్రొవైడర్తో దీన్ని చేయాల్సిన చివరిసారి నుండి స్క్రీన్-క్యాప్చర్ చేసిన సూచనలను అనుసరిస్తున్నాను).
నా విషయంలో, క్రొత్త రౌటర్ పొందిన తరువాత WPA / WPA2 ప్రామాణీకరణ పద్ధతి కోసం గుప్తీకరణ మోడ్ మార్చబడింది. గతంలో, ఎన్క్రిప్షన్ పద్ధతి TKIP. కొత్త రౌటర్, అయితే, AES. నేను గుప్తీకరణను TPIK నుండి AES కి మార్చినప్పుడు, ప్రింటర్ వెంటనే కనెక్ట్ అయ్యింది మరియు విశ్వంతో అన్నీ సరిగ్గా ఉన్నాయి!
| | ప్రతినిధి: 25 |
ప్రింటర్ను రీసెట్ చేసి, సాఫ్ట్వేర్ను అన్-ఇన్స్టాల్ చేసి, దాన్ని మరోసారి ఇన్స్టాల్ చేయండి .వైర్లెస్ ప్రింటర్ను మరోసారి సెటప్ చేయండి మరియు మీ రౌటర్ పాస్వర్డ్ను నిర్ధారించుకోండి.
 | ప్రతినిధి: 1 |
పైన పేర్కొన్నవి నా కోసం పని చేయలేదు, నేను స్వయంచాలకంగా IP చిరునామా, dns సర్వర్, dns గేట్వే మరియు సబ్నెట్ మాస్క్లను ప్రింటర్కు నేరుగా ఒక కలలా పనిచేశాను. ప్రింటర్ తప్పుడు IP చిరునామా మరియు అనుబంధ వివరాలను ఇచ్చిందని నేను కనుగొన్నాను, అందుకే ఇది పని చేయలేదు.
IP చిరునామా, DNS సర్వర్, DSNS గేట్వే మరియు సబ్నెట్ మాస్క్ మొదలైనవి ఎలా కనుగొనాలి,
 | ప్రతినిధి: 1 |
WLAN ప్రమాణాన్ని చేర్చడానికి రౌటర్ సెట్ చేయాల్సిన అవసరం ఉందని నేను కనుగొన్నాను 802.11 బి WPS ద్వారా ప్రింటర్ (HL-2135w) ను కనెక్ట్ చేయడానికి.
నా రౌటర్ 802.11g + n కు సెట్ చేయబడింది, ఇది వైఫై నెట్వర్క్ యొక్క ఆధారాలను ప్రింటర్ అందుకున్న తర్వాత WLAN ద్వారా ముద్రించడానికి మంచిది. నెట్వర్క్లో ప్రింటర్ 802.11 గ్రా ఉపయోగిస్తున్నట్లు రౌటర్ నాకు చెబుతుంది.
కానీ స్పష్టంగా ప్రింటర్లు WPS మోడ్ 802.11 బి ద్వారా మాత్రమే పనిచేస్తోంది. నేను నా రౌటర్ను సెట్ చేసినప్పుడు 802.11 బి + గ్రా + ఎన్ మొదటి కనెక్షన్ ప్రయత్నం విజయవంతమైంది.
ఎమ్మా