
HP ల్యాప్టాప్
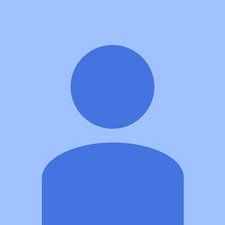
ప్రతినిధి: 517
పోస్ట్ చేయబడింది: 01/26/2015
HP ల్యాప్టాప్ వైర్లెస్ ఇంటర్నెట్కు కనెక్ట్ కావడం లేదు మరియు నా వైర్లెస్ కార్డ్ విరిగిపోయిందని లేదా ఏదో అనుకుంటున్నాను. నేను దాన్ని భర్తీ చేయాలా లేదా కంప్యూటర్ను పునరుద్ధరించాలా?
మీరు మీ సిస్టమ్ను ప్రారంభించినప్పుడు మీకు ఏమైనా లోపాలు వస్తున్నాయా?
దయచేసి మీ ల్యాప్టాప్ మరియు మీరు కనెక్ట్ చేయడానికి ప్రయత్నిస్తున్న నెట్వర్క్ గురించి మరియు దాని స్థానం (ఇల్లు, వ్యాపారం, పాఠశాల మొదలైనవి) గురించి మాకు మరింత చెప్పండి. మీరు మోడెమ్ మరియు / లేదా రౌటర్ను రీసెట్ చేయడానికి ప్రయత్నించారా? యాక్సెస్ పాయింట్ (సాధారణంగా రౌటర్) నుండి మీరు ఎంత దూరంలో ఉన్నారు? ఈ ల్యాప్టాప్తో మీరు ఎప్పుడైనా ఈ లేదా ఏదైనా వైర్లెస్ నెట్వర్క్కు కనెక్ట్ అయ్యారా? మీరు అందుబాటులో ఉన్న ఏదైనా నెట్వర్క్లను చూడగలరా? మీరు ఏ ఆపరేటింగ్ సిస్టమ్ను ఉపయోగిస్తున్నారు?
వైర్లెస్ ల్యాప్టాప్ నా వైఫై నెట్వర్క్ను చూపిస్తుంది కాని కనెక్ట్ అవ్వదు. దయచేసి సహాయం చెయ్యండి!
మొదట, మీ ల్యాప్టాప్ వెనుక భాగాన్ని అన్డు చేయడం ద్వారా మరియు ఏదైనా టెర్మినల్స్ చూపిస్తున్నాయా అని చూడటం ద్వారా మీ వైర్లెస్ కార్డ్ సరిగ్గా ప్లగిన్ చేయబడిందో లేదో తనిఖీ చేయండి, అవి కార్డును దాని స్లాట్లోకి నెట్టివేస్తే, రెండవది, 'నెట్వర్క్ అడాప్టర్' కింద 'పరికర నిర్వాహికి'కి వెళ్లండి. మరియు మీ వైర్లెస్ నెట్వర్క్ అడాప్టర్ జాబితాలో చూపిస్తుందో లేదో చూడండి, కాకపోతే, సరైన లేదా నవీకరించబడిన డ్రైవర్ను మళ్లీ ఇన్స్టాల్ చేయండి. మూడవది, ఈ దశలు పని చేయకపోతే మీ వైర్లెస్ కార్డ్ లోపభూయిష్టంగా ఉంది, కాబట్టి ఈ కార్డులు చాలా సరళంగా ఉన్నందున దాన్ని భర్తీ చేయండి మరియు అవి తప్పుగా ఉంటే తప్ప అవి నిజంగా తప్పు చేయవు లేదా వారి డ్రైవర్లో ఏదో లోపం ఉంది మరియు అది ఉండాలి తిరిగి ఇన్స్టాల్ చేయబడింది. అదృష్టం
మొదట, 'ప్రామాణిక ఎసెర్ ల్యాప్టాప్ పాస్వర్డ్ అంటే ఏమిటి' అంటే ఏమిటి ??? మీ ఆపరేటింగ్ సిస్టమ్లోని పాస్వర్డ్లను మీరు అర్థం చేసుకున్నారా? విండోస్ మొదలైనవి? మీ ఉద్దేశ్యం అదే అయితే ఈ కథనాన్ని చూడండి https: //www.winpasskey.com/how-to-unlock ... పాస్వర్డ్లను తిరిగి పొందటానికి కొన్ని పద్ధతులు ఉన్నందున, అదృష్టం!
24 సమాధానాలు
ఎంచుకున్న పరిష్కారం
 | ప్రతినిధి: 177 కే |
హాయ్,
మొదట దీన్ని ప్రయత్నించండి:
- విండోస్ 'ట్రబుల్షూట్ సమస్య' ఉపయోగించండి (గడియారానికి సమీపంలో ఉన్న టాస్క్ బార్లోని నెట్వర్క్ చిహ్నంపై కుడి మౌస్ క్లిక్ చేయండి).
- 'పరికర నిర్వాహికి' తెరిచి, మీ Wi-Fi కార్డును కనుగొనండి (అథెరోస్, రియల్టెక్, బ్రాడ్కామ్ మొదలైనవి). దానిపై కుడి మౌస్ కీని నొక్కండి డ్రైవర్ను అన్ఇన్స్టాల్ చేయండి.
- ఇప్పుడు PC ని పున art ప్రారంభించండి మరియు విండోస్ WLan డ్రైవర్ను తిరిగి ఇన్స్టాల్ చేస్తుంది. ఇది మీ Wi-Fi డ్రైవర్ను రీసెట్ చేస్తుంది.
- ఇది మీ సమస్యను పరిష్కరించకపోతే, మీరు ల్యాప్టాప్ తెరిచి, వ్లాన్ కార్డును తిరిగి కనెక్ట్ చేయాలి.
- చివరి దశ వై-ఫై కార్డ్ భర్తీ.
@Zfix - నేను అయోమయంలో ఉన్నాను, మీరు చాలా సమర్థవంతమైన టెక్ లాగా కనిపిస్తారు., వారు కనెక్ట్ అవ్వడానికి ప్రయత్నిస్తున్న నెట్వర్క్లో చాలా తక్కువ సమాచారం, ఆపరేటింగ్ సిస్టమ్లోని సెట్టింగులు మొదలైనవి ... ప్రకటన వికారం: మీరు ఎందుకు ప్రారంభిస్తున్నారు వైఫై కార్డును భర్తీ చేయడం ద్వారా డ్రైవర్ను మళ్లీ ఇన్స్టాల్ చేయాలా?
samsung గెలాక్సీ s6 యాక్టివ్ ఆన్ చేయదు
అంగీకరించారు! మొదట బేసిక్స్: లోపాలు (ఏదైనా ఉంటే) మరియు కాన్ఫిగర్ / సెటప్
సమస్యను పరిష్కరించడానికి ఇవి 4 వేర్వేరు పద్ధతులు. మొదటి పద్ధతి సమస్యను పరిష్కరించకపోతే, మీరు తదుపరిదానికి వెళ్లండి.
మునుపటి సమస్యను పరిష్కరించినట్లయితే తదుపరి పరిష్కారానికి వెళ్ళవలసిన అవసరం లేదు.
Wi-Fi కార్డును మార్చడం తుది పరిష్కారం - ఇతరులు మీకు సహాయం చేయకపోతే.
lmao, విండోస్ ట్రబుల్షూట్ ఒక జోక్. మోడెమ్ లేదా రౌటర్ను రీసెట్ చేసే ఎక్కువ సమయం సమస్యను పరిష్కరిస్తుంది. మీరు చాలా ume హిస్తారు. నేను మీకు నా మునుపటి వ్యాఖ్యలో చేసినట్లే.
ఓంగ్..నేను త్వరలో సంతోషిస్తున్నాను. నేను దాదాపు ప్రతిదీ ప్రయత్నించాను మరియు చివరికి ఇది పనిచేసింది..నేను పిచ్చివాడిని ... థాంక్స్
 | ప్రతినిధి: 229 |
Wi-Fi నెట్వర్కింగ్ ఇంటర్నెట్ను యాక్సెస్ చేయడానికి అనుకూలమైన మార్గం. అయినప్పటికీ, వైర్లెస్ కనెక్షన్ను ఉపయోగిస్తున్నప్పుడు చాలా విషయాలు తప్పు కావచ్చు మరియు కనెక్షన్ నెమ్మదిగా ఉన్నప్పుడు, అడపాదడపా పడిపోతున్నప్పుడు లేదా కనెక్ట్ చేయలేనప్పుడు ఇది నిరాశ కలిగిస్తుంది. ఈ దశలను అనుసరించండి:
- సిఫార్సు చేసిన అమరికను ఉపయోగించి వైర్లెస్ అడాప్టర్ను నవీకరించండి మరియు దయచేసి మరింత సహాయం కోసం ఏదైనా నవీకరణ కోసం ఫైర్వాల్ మరియు మీ యాంటీవైరస్ను తనిఖీ చేయండి. http: //support.hp.com/us-en/document/c02 ... అన్ని దశలను చేసిన తర్వాత కంప్యూటర్ను పున art ప్రారంభించండి.
ఇది నా ఫైర్వాల్, ఇది కనెక్షన్ను అడ్డుకుంటుంది. ధన్యవాదాలు మీరు నా రోజు చేసారు
నా HP ల్యాప్లో కూడా ఇదే సమస్యను ఎదుర్కొన్నాను. నేను Wi-Fi అడాప్టర్ యొక్క Ipv4 లక్షణాల క్రింద 'DNS సర్వర్ చిరునామాను స్వయంచాలకంగా పొందండి' ఎంచుకున్నప్పుడు ఇది పరిష్కరించబడింది.
ధన్యవాదాలు ఇది నాకు అదే సమస్య.
ప్రశ్న! వైర్లెస్ ఇంటర్నెట్తో హెచ్పి ల్యాప్టాప్ ఏ వెబ్సైట్కు కనెక్ట్ కాలేదు! డ్రైవర్ మొదలైనవాటిని ఎలా అప్డేట్ చేయాలి?
చాలా ధన్యవాదాలు! నేను దీనితో చాలా ఇబ్బంది పడ్డాను. నేను తప్ప కుటుంబంలోని ప్రతి ఒక్కరూ ఎలా కనెక్ట్ అవుతారో నిరాశపరిచింది.
 | ప్రతినిధి: 157 |
నాకు అదే సమస్య ఉంది మరియు ఇప్పుడు పరిష్కరించబడింది. పేర్కొన్న దశలకు లోనవ్వండి: -
1. కేబుల్ ద్వారా మీ వైఫై పరికరాన్ని మీ కంప్యూటర్కు కనెక్ట్ చేయండి (మీరు మీ వైఫై పరికరాన్ని కొనుగోలు చేసినప్పుడు కేబుల్ మీకు అందించబడుతుంది.
2. ఇప్పుడు మీరు ఇంటర్నెట్కు కనెక్ట్ అయ్యారు.
3. సైట్ బార్లో మీ పరికరం యొక్క కాన్ఫిగరేషన్ ఐపి చిరునామాను నమోదు చేయండి.,.,., ఉదాహరణకు ఇది విట్రిబ్ విషయంలో 192.168.15.1
4. వినియోగదారు పేరు మరియు పాస్వర్డ్ను నమోదు చేయండి
5. నెట్వర్క్ సెట్టింగ్ -> WLAN -> SSID WPA సెట్టింగ్లకు వెళ్లండి
6. సాంకేతికలిపి రకం కీని TKIP కి సెట్ చేయండి మరియు మీ ముందే పంచుకున్న కీని మార్చండి
7. ఇప్పుడు సెట్టింగులు సేవ్ అయినప్పుడు, కేబుల్ తీసివేసి, మీ కొత్త సెట్ కీతో మీ వైఫైకి కనెక్ట్ అవ్వండి.
8. ఇది మీకు సహాయపడుతుందని ఆశిస్తున్నాము
థాన్క్స్ఎక్స్ ఎ లాట్ యార్. అద్భుతమైన పని. హాసెల్ చేయడం లేదు.
పాస్వర్డ్ లేకుండా గెలాక్సీ ఎస్ 7 ను ఫ్యాక్టరీ రీసెట్ చేయండి
ఈ కథనాన్ని తనిఖీ చేయండి http: //fixingblog.com/windows-laptop-won ...
చాలా బాగుంది. చాలా ధన్యవాదాలు
అయ్యబాబోయ్!!! మీ సహయనికి ధన్యవాదలు!!! అతని సలహా నాపై పనిచేస్తుంది! ఓ మై గుడ్నెస్! అతని సలహా చాలా సహాయకారిగా ఉంది!
చాలా బాగుంది, చాలా ధన్యవాదాలు. అది పనిచేసింది. నా సమయాన్ని చాలా ఆదా చేసింది
 | ప్రతినిధి: 133 |
అందరికీ హలో,
ఇది చాలా సులభమైన పరిష్కారం - వైర్లెస్ డ్రైవర్ను నవీకరించండి, ల్యాప్టాప్ను పున art ప్రారంభించండి
ఫైర్వాల్ మరియు యంత్రంలో తేదీ మరియు సమయాన్ని తనిఖీ చేయండి.
రౌటర్ను పున art ప్రారంభించడానికి ప్రయత్నించండి మరియు మోడెమ్ కూడా కొంత సమయం సహాయపడుతుంది
ఈ దశలన్నీ విఫలమైనప్పుడు ప్రయత్నించండి గైడ్-విండోస్ ల్యాప్టాప్ వైర్లెస్ సమస్యలను పరిష్కరించండి
ఇది మీ కోసం పనిచేస్తుందని చూడండి మరియు ఆశిస్తున్నాము.
గొప్ప .. ఇది నిజంగా పనిచేసింది. ధన్యవాదాలు
నేను చాలా సులభం .ధన్యవాదాలు
 | ప్రతినిధి: 803 |
మీరు స్టాటిక్ IP చిరునామాను ఉపయోగించడం లేదని నిర్ధారించుకోండి. నెట్వర్క్ & షేరింగ్కు వెళ్లండి, మీరు చేరడానికి ప్రయత్నిస్తున్న నెట్వర్క్పై క్లిక్ చేయండి. తరువాత ప్రాపర్టీస్పై కుడి క్లిక్ చేయండి. అప్పుడు ఇంటర్నెట్ ప్రోటోకాల్ వెర్షన్ 4 TCP / IPv4 ను డబుల్ క్లిక్ చేయండి. మీరు మీ IP చిరునామా మరియు DNS సర్వర్ను స్వయంచాలకంగా పొందుతున్నారని నిర్ధారించుకోండి. ప్రత్యామ్నాయ కాన్ఫిగరేషన్తో సమానం. అది పని చేయకపోతే ప్రాపర్టీస్ టాబ్లో IPv6 ని ఎంపిక చేయవద్దు.
ధన్యవాదాలు! ఇది ఎబిసి వంటి రహస్యాన్ని పరిష్కరించింది. కమాండ్ ప్రాంప్ట్ ఎంటర్ చేయవలసిన అవసరం లేదు!
చాలా ధన్యవాదాలు బ్రో ... ఇది పనిచేసింది ... అభినందిస్తున్నాము
ఇంటర్నెట్ ప్రోటోకాల్ వెర్షన్ 4TCP / IPv4 ఆటోమేటిక్ వద్ద ప్రతిదీ కలిగి ఉంది. ఐపివి 6 ని అన్చెక్ చేయడం పని చేసింది. చాలా ధన్యవాదాలు!
నా హెచ్పి ల్యాప్టాప్ ఇంటర్నెట్కు కనెక్ట్ కావడం లేదు, ఇంటర్నెట్ కనెక్షన్లు లేవని చెబుతున్నాయి కాని కనెక్ట్ అవుతోంది.
ఒక పెట్టెను ఎంపిక చేయకుండా నేను స్వర్గం మరియు భూమిని శోధిస్తున్నానని నమ్మలేకపోతున్నాను. చాలా ధన్యవాదాలు!!
| | ప్రతినిధి: 73 |
నా HP ల్యాప్టాప్లో ఈ సమస్యను పరిష్కరించాను, ప్రారంభానికి వెళ్ళు, కమాండ్ ప్రాంప్ట్ను టైప్ చేయండి, ఒక బ్లాక్ బాక్స్ కనిపిస్తుంది ipconfig అని టైప్ చేసి స్పేస్ / రిలీజ్ చేసి ఎంటర్ నొక్కండి ఇది అన్ని వైఫై చిరునామాలను డిస్కనెక్ట్ చేస్తుంది. అన్ని కాన్ఫిగరేషన్లు పాపప్ అవ్వడాన్ని మీరు చూసిన తర్వాత, ఐప్కాన్ఫిగ్ / రెన్యూవ్ చేయండి ఇది మీ సమస్యను పరిష్కరించాలి, ఇది గని, గుడ్ లక్
నా HP ల్యాప్టాప్లో ఈ సమస్యను పరిష్కరించాను, ప్రారంభానికి వెళ్ళు, కమాండ్ ప్రాంప్ట్ను టైప్ చేయండి, ఒక బ్లాక్ బాక్స్ కనిపిస్తుంది ipconfig అని టైప్ చేసి స్పేస్ / రిలీజ్ చేసి ఎంటర్ నొక్కండి ఇది అన్ని వైఫై చిరునామాలను డిస్కనెక్ట్ చేస్తుంది. అన్ని కాన్ఫిగరేషన్లు పాపప్ అవ్వడాన్ని మీరు చూసిన తర్వాత, ఐప్కాన్ఫిగ్ / రెన్యూవ్ చేయండి ఇది మీ సమస్యను పరిష్కరించాలి, ఇది గని, గుడ్ లక్
ఓరి దేవుడా!! అది పనిచేసింది!!!!
మైన్ 'ఈ అభ్యర్థించిన ఆపరేషన్కు ఎలివేషన్ అవసరం' అన్నారు. ????
'ఈ అభ్యర్థించిన ఆపరేషన్కు ఎలివేషన్ అవసరం' అని నేను అనుకుంటున్నాను అంటే అది కనెక్ట్ అయ్యే వరకు మీ ల్యాప్టాప్ను మీ తలపై పట్టుకోవాలి (నన్ను క్షమించండి డోనా. అది సహాయం చేయలేదని నాకు తెలుసు. నా ల్యాప్టాప్తో నేను చాలా అనారోగ్యంతో ఉన్నాను! మాకు ఉంది మా భవనంలో రెండు వేర్వేరు వైఫై సిగ్నల్స్. మరియు ప్రతిదానికీ కనెక్ట్ అవుతుంది ... ఈ $% & $ ల్యాప్టాప్ మినహా ఇది ఉపయోగించాల్సిన ప్రధానమైనది! అయితే వాస్తవానికి ఇది నా ఫోన్ హాట్స్పాట్కు అనుసంధానిస్తుంది - కోర్సు యొక్క! ప్రధాన డబ్బు మరియు బ్యాటరీ వృధా. ఓహ్ నేను నా జుట్టును బయటకు తీయాలనుకుంటున్నాను!
Ay Kaye Z bro అదే నాతో జరుగుతోంది ల్యాప్టాప్ మొబైల్ హాట్స్పాట్కు అనుసంధానిస్తుంది కాని హోమ్ వైఫై కాదు కానీ మిగతావన్నీ చేస్తుంది. నేను డ్రైవర్లను తిరిగి ఇన్స్టాల్ చేసాను కాని పని చేయను
| | ప్రతినిధి: 37 |
అందరికీ నమస్కారం
ల్యాప్టాప్ వైఫై సమస్యలను కలిగించే సమస్యలు-
- వేడెక్కడం లేదా తప్పు హార్డ్వేర్
- పాత / పాడైన నెట్వర్క్ అడాప్టర్ డ్రైవర్
- క్లిష్టమైన విండోస్ నవీకరణ లేదా పాత ఆపరేటింగ్ సిస్టమ్
- ఫైర్వాల్ నిరోధించడం లేదా పాత యాంటీవైరస్ భద్రతా సాఫ్ట్వేర్
- రూటర్ సెట్టింగులు మారడం లేదా సాఫ్ట్వేర్ అవినీతి
హెచ్పి ల్యాప్టాప్తో దాదాపు ఎలాంటి వైఫై ఇబ్బందిని పరిష్కరించడానికి మీరు సమస్యలను తెలుసుకోవాలి. ఇప్పుడు ఇంటర్నెట్లో కనెక్ట్ అవ్వడానికి కూడా వినియోగదారు లేనప్పుడు, మీరు కేబుల్ ఇంటర్నెట్ను ఉపయోగించకపోతే లేదా కంప్యూటర్లో ఇప్పటికే ఇన్స్టాల్ చేసిన డ్రైవర్ జాబితా నుండి వైఫైని ఇన్స్టాల్ చేయకపోతే అతను దానిని ఎలా అప్డేట్ చేయగలడో అర్థం చేసుకోకుండా డ్రైవర్ను అప్డేట్ చేయమని ఇక్కడ చాలా మంది నాకు సిఫార్సు చేస్తున్నారు.
నా ల్యాప్టాప్ నా వైఫైకి కనెక్ట్ కాలేదు & మల్టీ పాల్ సమస్యలు ఉన్నాయి కానీ సమస్యను పరిష్కరించడానికి ఇది నిజంగా నాకు సహాయపడింది. ఎలా పరిష్కరించాలో తెలుసు Hp ల్యాప్టాప్ వైఫైకి కనెక్ట్ కాదు సులభమైన దశల్లో.
ఏ దశలను పరిష్కరించారో నాకు తెలియదు కాని సమస్యను పరిష్కరించడంలో నాకు పోస్ట్ నుండి గొప్ప సహాయం వచ్చింది.
- మీరు చేసే మొదటి పని ఏమిటంటే ప్రక్రియలో పాల్గొన్న అన్ని పరికరాలను పున art ప్రారంభించండి. మోడెమ్ / రౌటర్ & మీ కంప్యూటర్ను రీబూట్ చేయండి
- విండోస్ & యాంటీవైరస్ సాఫ్ట్వేర్ను నవీకరించండి
- నవీకరణను తనిఖీ చేయండి / వైఫై నెట్వర్క్ అడాప్టర్ డ్రైవర్ను అన్ఇన్స్టాల్ చేయండి
- లాగిన్ రౌటర్ & సెట్టింగులను తనిఖీ చేయండి, రౌటర్ ఫర్మ్వేర్ను నవీకరించండి లేదా పాస్వర్డ్ మార్చడానికి ప్రయత్నించండి.
 | ప్రతిని: 156.9 కే |
మీ సమస్యను పరిష్కరించగల మరొక పరిష్కారం ఇక్కడ ఉంది:
మీరు ఇటీవల విండోస్ 10 కి అప్గ్రేడ్ చేసి, ఈథర్నెట్ కేబుల్లో ప్లగ్ చేయబడినప్పటికీ, మీకు పరిమిత ప్రాప్యత లభించే సమస్యను మీరు పొందుతారు. అప్పుడు మీరు అననుకూలమైన ప్రోగ్రామ్ను కలిగి ఉండవచ్చు. సాధారణంగా ఇలాంటి యాంటీ-వైరస్ ప్రోగ్రామ్:
(మీకు విండోస్ 10 అనుకూల వెర్షన్ లేకపోతే ఇది)
- మెకాఫీ
- ట్రెండ్ మైక్రో ఇంటర్నెట్ భద్రత
- ఎ.వి.జి.
ఈ సమస్య కమాండ్ ప్రాంప్ట్ కమాండ్ ipconfig ఏమీ ప్రదర్శించకుండా చేస్తుంది.
బ్లాగ్ వెబ్సైట్ ద్వారా మరిన్ని పరిష్కారాలు ఇక్కడ ఉన్నాయి:
http: //online-computersolutions.blogspot ...
| | ప్రతినిధి: 13 |
1. సరైన డ్రైవర్ ఇన్స్టాల్ చేయబడిందో లేదో తనిఖీ చేయండి.
2. హెచ్పి సత్వరమార్గం కీలు మరియు పవర్ మేనేజ్మెంట్ డ్రైవర్ను ఇన్స్టాల్ చేయండి.
3. వైర్లెస్ ఫంక్షన్ ఆన్ చేయబడిందో లేదో తనిఖీ చేయడానికి సత్వరమార్గం కీని ఉపయోగించండి.
అనువాదం:
1. సరైన డ్రైవర్ ఇన్స్టాల్ చేయబడిందో లేదో తనిఖీ చేయండి.
2. హెచ్పి సత్వరమార్గాలు మరియు పవర్ మేనేజ్మెంట్ డ్రైవర్లను ఇన్స్టాల్ చేయండి.
3. వైర్లెస్ ఫంక్షన్ ఆన్ చేయబడిందో లేదో చూడటానికి సత్వరమార్గం కీలను ఉపయోగించండి.
 | ప్రతినిధి: 13 |
హాయ్
నాకు ఒక రోజు ముందు ఈ సమస్య ఉంది మరియు నా సమాధానం ఇవ్వడానికి నేను ఇక్కడ ఉన్నాను
1) మీ కంప్యూటర్ చిహ్నంపై కుడి క్లిక్ చేసి, లక్షణాలను క్లిక్ చేయండి.
2) ఎగువ కుడివైపు మీరు పరికర నిర్వాహికిని చూస్తారు, దాన్ని క్లిక్ చేయండి
3) నెట్వర్క్ ఎడాప్టర్లలో మీ వై-ఫై డ్రైవర్పై కుడి క్లిక్ చేసి, లక్షణాలను క్లిక్ చేయండి
4) డ్రైవర్ల ట్యాబ్పై సిల్క్ చేసి అప్డేట్ చేయండి!
నా సమస్యను నేను ఎలా పరిష్కరించాను
| | ప్రతినిధి: 1 |
వే 1: WLAN ఆటోకాన్ఫిగ్ సేవను రీసెట్ చేయండి
దశ 1: విండోస్ 10 లో సేవల విండోను తెరవండి.
శామ్సంగ్ టాబ్లెట్ కంప్యూటర్లో చూపబడదు
మీ కీబోర్డ్లో రన్ డైలాగ్ బాక్స్ తెరవడానికి విండోస్ లోగో + ఆర్ కీలను నొక్కండి. అప్పుడు టైప్ చేయండి services.msc క్లిక్ చేయండి అలాగే బటన్.
దశ 2: కనుగొని డబుల్ క్లిక్ చేయండి WLAN ఆటోకాన్ఫిగ్ సేవల స్నాప్-ఇన్ విండో యొక్క కుడి వైపున.
దశ 3: క్రొత్త పాప్-అప్ డైలాగ్ కనిపించినప్పుడు, ప్రారంభ రకాన్ని మార్చండి స్వయంచాలక క్లిక్ చేయండి ప్రారంభించండి బటన్.
దశ 4: క్లిక్ చేయండి వర్తించు తరువాత అలాగే మార్పులను సేవ్ చేయడానికి మరియు విండో నుండి నిష్క్రమించడానికి.
మీ HP ల్యాప్టాప్ ఇప్పుడు సాధారణంగా వైర్లెస్ ఇంటర్నెట్కు కనెక్ట్ అవుతుందో లేదో చూడండి. కాకపోతే, వే 2 కి వెళ్లండి.
వే 2: నెట్వర్క్ అడాప్టర్ విద్యుత్ పొదుపు సెట్టింగ్లను నిలిపివేయండి
దశ 1: విండోస్ 10 లో పరికర నిర్వాహికిని తెరవండి.
దశ 2: పరికర నిర్వాహికి విండోలో, విస్తరించండి నెట్వర్క్ ఎడాప్టర్లు . మీ కుడి క్లిక్ చేయండి నెట్వర్క్ కనెక్షన్ మరియు ఎంచుకోండి లక్షణాలు ఎంపిక.
దశ 3: గుణాలు డైలాగ్ పాప్ అప్ అయినప్పుడు, వెళ్ళండి విద్యుత్పరివ్యేక్షణ టాబ్, “శక్తిని ఆదా చేయడానికి ఈ పరికరాన్ని ఆపివేయడానికి కంప్యూటర్ను అనుమతించండి” అని చెప్పే ఎంపికను ఎంపిక చేయవద్దు మరియు క్లిక్ చేయండి అలాగే మీ మార్పులను సేవ్ చేయడానికి బటన్.
సమస్య కొనసాగుతుందో లేదో తనిఖీ చేయడానికి మీ HP ల్యాప్టాప్ను పున art ప్రారంభించండి. అలా అయితే, మీరు క్రింద జాబితా చేయబడిన ఇతర మార్గాలను ప్రయత్నించాలి.
వే 3: నెట్వర్క్ కనెక్షన్ యొక్క వేగం మరియు డ్యూప్లెక్స్ను సర్దుబాటు చేయండి
దశ 1: విండోస్ 10 లో నెట్వర్క్ మరియు షేరింగ్ సెంటర్ను తెరవండి. క్లిక్ చేయండి అడాప్టర్ సెట్టింగులను మార్చండి ఎడమ వైపు ప్యానెల్లో.
దశ 2: నెట్వర్క్ కనెక్షన్లలో, కుడి క్లిక్ చేయండి నెట్వర్క్ అడాప్టర్ (నేను ఉపయోగిస్తున్నాను ఈథర్నెట్ ) మరియు క్లిక్ చేయండి లక్షణాలు సందర్భ మెను నుండి.
దశ 3: క్లిక్ చేయండి కాన్ఫిగర్ చేయండి ...
దశ 4: కు మారండి ఆధునిక టాబ్, దిగువకు స్క్రోల్ చేసి క్లిక్ చేయండి స్పీడ్ & డ్యూప్లెక్స్ , విలువను ఇలా సెట్ చేయండి 10 Mbps హాఫ్ డ్యూప్లెక్స్ క్లిక్ చేయండి అలాగే బటన్.
ఇప్పుడు, మీ వైర్లెస్ ఇంటర్నెట్ కనెక్షన్ సరిగ్గా పనిచేస్తుందో లేదో తనిఖీ చేయండి. సమస్య ఇంకా ఉంటే, మీరు తదుపరి మార్గాన్ని అనుసరించాలి.
వే 4: కమాండ్ ప్రాంప్ట్ (అడ్మిన్) ఉపయోగించడం
దశ 1: విండోస్ 10 లో అడ్మినిస్ట్రేటర్గా ఓపెన్ కమాండ్ ప్రాంప్ట్.
దశ 2: అడ్మినిస్ట్రేటివ్ కమాండ్ ప్రాంప్ట్లో, కింది ఆదేశాలను టైప్ చేసి, నొక్కండి నమోదు చేయండి ప్రతి ఆదేశం తరువాత.
ipconfig / flushdns
ipconfig / విడుదల
ipconfig / పునరుద్ధరించండి
విండోను మూసివేసి, మీ వైర్లెస్ ఇంటర్నెట్ కనెక్షన్ స్థిరమైన స్థితిలో ఉందో లేదో తనిఖీ చేయండి.
ఇది మీ కోసం పనిచేస్తుందని ఆశిస్తున్నాను.
వే 1 చాలా ఇతర ప్రయత్నాలతో కష్టపడిన తరువాత నాకు పని చేసింది. ధన్యవాదాలు
| | ప్రతినిధి: 1 |
మీ కంప్యూటర్ను పున art ప్రారంభించండి, బయోస్ మెనూకు వెళ్లి రీసెట్ చేయండి, మార్పులను సేవ్ చేసి, మీ సిస్టమ్ను రీబూట్ చేయండి. ఇది చేయాలి.
శామ్సంగ్ గెలాక్సీ ఎస్ 5 కోసం పున screen స్థాపన స్క్రీన్
| | ప్రతినిధి: 207 |
మొదట నేను వైర్లెస్ హెచ్పి ల్యాప్టాప్లో ఉందని నిర్ధారించుకుంటాను, ఆపై నేను కనెక్ట్ చేయదలిచిన రౌటర్ను ప్రయత్నించండి.
నేను ఒకదాన్ని కనుగొనలేకపోతే, నేను ఇంటర్నెట్ యాక్సెస్ ఐకాన్పై కుడి / ఎడమ క్లిక్ చేసి, 'ఓపెన్ నెట్వర్క్ అండ్ షేరింగ్ సెంటర్ (సెంటర్ లోల్)' క్లిక్ చేసి, 'ట్రబుల్షూట్ సమస్యలు' క్లిక్ చేసి, 'నెట్వర్క్ అడాప్టర్' క్లిక్ చేసి, 'అడ్వాన్స్' క్లిక్ చేసి 'అడ్మినిస్ట్రేటర్గా రన్ చేయి' క్లిక్ చేసి, 'నెక్స్ట్' క్లిక్ చేసి, 'నెక్స్ట్' క్లిక్ చేసి, మీరు 'ఆల్ నెట్వర్క్ ఎడాప్టర్లు' ఎంచుకున్నారని నిర్ధారించుకోండి మరియు మీరు 'నెక్స్ట్' లోల్ క్లిక్ చేయండి. అన్నీ సరిగ్గా జరిగితే మీరు రౌటర్కు కనెక్ట్ అవ్వగలరు.
అది పని చేయకపోతే రౌటర్ను రీసెట్ చేయండి మరియు అది పని చేయకపోతే కంప్యూటర్ను రీసెట్ చేయండి కాని ఇంకా ఏమీ లేకపోతే అప్పుడు ఏమి చేయాలో నాకు తెలియదు.
నేను అన్ని ట్రబుల్ షూటింగులు చేశాను మరియు మరో ప్రోటోకాల్ లోపించిందని ఒక వ్యాఖ్య ఉంది ... ఇది మైక్రోసాఫ్ట్ లో ఏదో ఉంది?
| | ప్రతినిధి: 1 |
దీన్ని పరిష్కరించడానికి ఒక తాత్కాలిక పరిష్కారం కమాండ్ ప్రాంప్ట్ తెరవడం - cmd.exe కోసం శోధించండి మరియు అది తెరిచినప్పుడు, టైప్ చేయండి ....
ipconfig / పునరుద్ధరించండి
ఆపై రిటర్న్ నొక్కండి. ఇది కొంతకాలం రౌటర్ నుండి ఐపి చిరునామాను పునరుద్ధరిస్తుంది మరియు ఇది హార్డ్వేర్ సమస్య కాదని uming హిస్తూ పని చేస్తుంది. మీరు దాన్ని మళ్ళీ కోల్పోతే, మళ్ళీ చేయండి. నాకన్నా ఎక్కువ సాంకేతిక నిపుణులు నా శాశ్వత పరిష్కారాన్ని కనుగొనగలుగుతారు, కాని కనీసం ఇది మిమ్మల్ని త్వరగా లేపగలదు.
http: //dowser.org/wifi-frequently-discon ...
| | ప్రతినిధి: 1 |
నేను తయారీదారుల వెబ్సైట్ నుండి నెట్వర్క్ అడాప్టర్ నుండి డ్రైవర్లను నవీకరించాను మరియు చివరికి ఇంటర్నెట్ కనెక్షన్ ప్రారంభమైంది.
| | ప్రతినిధి: 1 |
నేను నిజంగా ఏమి చేశానో అది సరళమైనది మరియు ఇది నాకు పని చేసింది:
నేను నెట్వర్క్ డ్రైవర్ పరికర నిర్వాహకుడిని అన్ఇన్స్టాల్ చేసాను మరియు తరువాత ల్యాప్టాప్ను స్వయంచాలకంగా ఇన్స్టాల్ చేసే రీబూట్ చేస్తాను. (రీబూట్ చేయడానికి బదులుగా మీరు పరికర నిర్వాహికిలోని హార్డ్వేర్ మార్పుల బటన్ కోసం స్కాన్ కూడా క్లిక్ చేయవచ్చు). ఇది క్లిష్టంగా అనిపిస్తే, ఈ సమస్యను ఎలా పరిష్కరించాలో యూట్యూబ్లో ఒక వీడియో ఉంది: https: //www.youtube.com/watch? v = qZ7d5RY5 ...
 | ప్రతినిధి: 1 |
పరికర నిర్వాహికి> వై-ఫై కార్డ్> ఇది బ్రాడ్కామ్, రియల్టెక్, అథెరోస్ లాగా కనిపిస్తుంది. దానిపై కుడి మౌస్ క్లిక్ చేసి డ్రైవర్ను అన్స్టాల్ చేయండి. మీ పరికరాన్ని పున art ప్రారంభించడానికి ఇది చాలా ముఖ్యం. ప్రజలకు మార్గనిర్దేశం చేసే వరకు నేను సాంకేతిక వ్యక్తిని కాదు
నా HP pavillion.B@o.due లో విండోస్ 10 ని తిరిగి ఇన్స్టాల్ చేయవలసి వచ్చింది. సైన్ ఇన్ చేయలేకపోయాను. నా హాట్ స్పాట్ ఇప్పుడు పనిచేయదు. ఇది ఉంది కానీ భాగస్వామ్యం చేయలేరు. ఇతర పరికరాలను అమలు చేయకుండా నేను పొందలేను
 | ప్రతినిధి: 73 |
మీ PC (లేదా ఇతర పరికరం) మీ Wi-Fi నెట్వర్క్ను యాక్సెస్ చేయలేనప్పుడు, సమస్య ఎక్కడ ఉందో మీరు కనుగొనాలి - మీ ల్యాప్టాప్ లేదా మీ రౌటర్. కాబట్టి మీరు చేయవలసిన మొదటి విషయం ల్యాప్టాప్ లేకుండా నెట్వర్క్ను పరీక్షించడం. మరొక కంప్యూటర్ ప్రయత్నించండి - లేదా స్మార్ట్ఫోన్ లేదా టాబ్లెట్ వంటి Wi-Fi ని ఉపయోగించే ఏదైనా పరికరం. ఇతర PC లేదా పరికరం మీ Wi-Fi ని యాక్సెస్ చేయగలిగితే, సమస్య మీ ల్యాప్టాప్లో ఉంది.
- మీకు రౌటర్ నుండి బలమైన సిగ్నల్ ఉందని నిర్ధారించుకోవడానికి నెట్వర్క్ పేరు పక్కన ఉన్న బార్లను చూడండి. మీరు లేకపోతే, రౌటర్ సమీపంలో ఉన్న గదికి వెళ్లడానికి ప్రయత్నించండి.
- విండోస్ డయాగ్నస్టిక్స్ ఉపయోగించండి. నోటిఫికేషన్ ప్రాంతంలోని నెట్వర్క్ చిహ్నంపై కుడి-క్లిక్ చేసి, సమస్యలను పరిష్కరించండి. అప్పుడు విజర్డ్ ద్వారా వెళ్ళండి.
- మీ ఫైర్వాల్ను ఆపివేయండి - తాత్కాలికంగా, అయితే - మళ్ళీ ప్రయత్నించండి.
- వైఫై కార్డ్ దాని కనెక్షన్ నుండి మదర్బోర్డుకు వదులుగా మారింది, లేదా వైఫై కూడా చెడ్డది మరియు భర్తీ అవసరం. మీరు దీన్ని ఈథర్నెట్ ద్వారా ఉపయోగించగలరు. తరచుగా వైఫై భాగం పనిచేయడం ఆగిపోయినప్పుడు కూడా ఆ భాగం పనిచేస్తుంది.
ల్యాప్టాప్ వైఫైని పరిష్కరించడానికి ఇక్కడ వివరాలను చదవండి.
http: //www.ithemesforests.com/laptop-wif ...
| | ప్రతినిధి: 1 |
స్పెక్ట్రం కేబుల్ మోడెమ్ వేరే ఫ్రీక్వెన్సీ బ్యాండ్లో ఉన్నందున అది తప్పు అని నేను కనుగొన్నాను. నేను కేబుల్ మోడెమ్కు నెట్గేర్ జి బ్యాండ్ రౌటర్ను జోడించాను మరియు నా వైఫై పనిచేసింది.
మీ ల్యాప్టాప్లోని సమస్యను తోసిపుచ్చడానికి మొదట ల్యాప్టాప్ నుండి ఇతర వైఫై నెట్వర్క్లకు వైఫై కనెక్షన్ను తనిఖీ చేయండి.
క్రొత్త కేబుల్ మోడెమ్ ఫ్రీక్వెన్సీ సమస్య.
| | ప్రతినిధి: 1 |
మొదట, మీ ఫైర్వాల్ మీ ఇంటర్నెట్ కనెక్షన్ను నిరోధించలేదని నిర్ధారించుకోండి (ఇది జరుగుతుంది) మీ డ్రైవర్ పాడైపోలేదని నిర్ధారించుకోండి మరియు దాన్ని మళ్లీ ఇన్స్టాల్ చేయండి, అది పని చేయకపోతే, మీ కార్డు దాని సాకెట్లో వదులుగా మరియు / లేదా దెబ్బతినవచ్చు. దెబ్బతిన్నట్లయితే, వైఫై మినీ / పిసిఐ లేదా ఇలాంటి కార్డ్ను మార్చండి మరియు మీకు బిటి (బ్లూటూత్) లభించకపోతే మీ ల్యాప్టాప్ కోసం అందుబాటులో ఉందని నేను ఖచ్చితంగా అనుకుంటున్నాను, అవి చాలా చౌకగా ఉంటాయి.
నా ఎసెర్ ఆస్పైర్ 5750 తో నాకు ఈ సమస్య ఉంది మరియు నేను అసలు వైఫై 2.4 జి ఓన్లీ కార్డ్ను వైఫై 2.4 / 5 జి & బిటి 4.0 కార్డుతో భర్తీ చేసాను, ఈ 8 సంవత్సరాల ల్యాప్టాప్కు బ్లూటూత్ను అదనపు ఎంపికగా జోడించాను. ఇది ఖచ్చితంగా పనిచేస్తుంది మరియు నాకు BT కూడా ఉంది.
అదనపు సూచనగా (నేను నా 8 సంవత్సరాల పాత ల్యాప్టాప్కు పూర్తి చేశాను), అవి చాలా అప్గ్రేడబుల్ (ఇంటెల్ జెన్ 2,3,4 లు), ఎందుకంటే జెన్ 5 తర్వాత అన్నీ CPU లలో కరిగిపోతాయి మరియు అప్గ్రేడ్ చేయబడవు. ఈ ల్యాప్టాప్లను కొత్త ల్యాప్టాప్ ఖరీదుకు కొంత ఖర్చుతో అప్గ్రేడ్ చేయవచ్చు.
ఉదాహరణ, మీరు మెరుగైన మరియు ఎక్కువ సామర్థ్యానికి అప్గ్రేడ్ చేయవచ్చు మరియు / లేదా వేగంగా ఉదా. స్పిన్నర్ HDD నుండి SSD HDD వరకు, i3 లేదా i5 నుండి i7 ల వరకు మెరుగైన CPU లు, మరింత వేగంగా RAM ఉదా. 1600MHz మొదలైనవి, మరియు NVIDIA లేదా Radeon రకాలు గ్రాఫిక్స్ వంటి ఇన్బిల్డ్ గ్రాఫిక్స్ కార్డుతో వేరే మదర్బోర్డు కూడా.
 | ప్రతినిధి: 1 |
దశ 1: వైర్లెస్ అడాప్టర్ డ్రైవర్ను మళ్లీ ఇన్స్టాల్ చేయండి
1) మీ కీబోర్డ్లో, నొక్కండి విండోస్ కీ మరియు X. అదే సమయంలో, ఆపై ఎంచుకోండి పరికరాల నిర్వాహకుడు .
2) గుర్తించి విస్తరించండి నెట్వర్క్ ఎడాప్టర్లు ఎంపిక.
3) అప్పుడు మీ వద్ద ఉన్న వైర్లెస్ నెట్వర్క్ అడాప్టర్పై కుడి క్లిక్ చేసి ఎంచుకోండి పరికరాన్ని అన్ఇన్స్టాల్ చేయండి .
4) కన్ఫర్మ్ విండో కనిపించినప్పుడు, నొక్కండి అన్ఇన్స్టాల్ చేయండి కొనసాగించడానికి బటన్.
5) ఇప్పుడు, ఎగువ పట్టీకి నావిగేట్ చేయండి మరియు కోసం చిహ్నాన్ని క్లిక్ చేయండి హార్డ్వేర్ మార్పుల కోసం స్కాన్ చేయండి .
6) మీ HP ల్యాప్టాప్ మీ కోసం వైర్లెస్ నెట్వర్క్ అడాప్టర్ డ్రైవర్ను మళ్లీ ఇన్స్టాల్ చేయడం ప్రారంభిస్తుంది. ప్రక్రియ పూర్తయినప్పుడు, పరికర నిర్వాహికిని మూసివేయండి మరియు పున art ప్రారంభించండి మీ ల్యాప్టాప్.
7) పున art ప్రారంభించిన తర్వాత, వై-ఫై కనెక్షన్ను మళ్లీ ప్రయత్నించండి. సమస్య మిగిలి ఉంటే, దశ 2 కి వెళ్ళండి.
దశ 2: వైర్లెస్ అడాప్టర్ డ్రైవర్ను నవీకరించండి
కింది సూచనలకు పని చేయగల ఇంటర్నెట్ కనెక్షన్ అవసరం. మీరు ఉపయోగించమని మేము సిఫార్సు చేస్తున్నాము డ్రైవర్ ఈజీ ఆఫ్లైన్ స్కాన్ మొదట మీ వైర్లెస్ అడాప్టర్ కోసం సరైన డ్రైవర్ను గుర్తించే లక్షణం.
1) మీ కీబోర్డ్లో, నొక్కండి విండోస్ కీ మరియు X. అదే సమయంలో, ఆపై ఎంచుకోండి పరికరాల నిర్వాహకుడు .
2) గుర్తించి విస్తరించండి నెట్వర్క్ ఎడాప్టర్లు ఎంపిక.
3) అప్పుడు మీ వద్ద ఉన్న వైర్లెస్ నెట్వర్క్ అడాప్టర్పై కుడి క్లిక్ చేసి ఎంచుకోండి డ్రైవర్ను నవీకరించండి .
4) ఎంచుకోండి నవీకరించబడిన డ్రైవర్ సాఫ్ట్వేర్ కోసం స్వయంచాలకంగా శోధించండి .
5) మీ PC మీ కోసం శోధనను ప్రారంభిస్తుంది. ప్రక్రియ కొంత సమయం పడుతుంది.
క్రొత్త డ్రైవర్ను ఈ విధంగా కనుగొనలేకపోతే, మీరు HP వెబ్సైట్కు లేదా మీ వైర్లెస్ అడాప్టర్ తయారీదారుకు (మా విషయంలో, రియల్టెక్) వెళ్లి డ్రైవర్ను మీరే గుర్తించాలని సూచించారు.
ఆసుస్ ల్యాప్టాప్ కీబోర్డ్ లైట్లు పనిచేయడం లేదు
మీరు కంప్యూటర్ అనుభవశూన్యుడు అయితే మరియు మీ Wi-Fi అడాప్టర్ డ్రైవర్ను ఎలా అప్డేట్ చేయాలో సున్నా ఆలోచన ఉంటే, మేము సిఫార్సు చేస్తున్నాము డ్రైవర్ ఈజీ . ఇది గుర్తించే, డౌన్లోడ్ చేసే మరియు (మీరు ఉంటే) సాధనం ప్రో వెళ్ళండి ) మీ ల్యాప్టాప్ అవసరమయ్యే డ్రైవర్లను ఇన్స్టాల్ చేస్తుంది.
దానితో సరైన నెట్వర్క్ అడాప్టర్ డ్రైవర్ను కనుగొనడంలో కూడా ఇది మీకు సహాయపడుతుంది ఆఫ్లైన్ స్కాన్ లక్షణం.
డ్రైవర్ ఈజీతో, డ్రైవర్ను అప్డేట్ చేసే విధానం కేవలం రెండు క్లిక్లకు మాత్రమే తగ్గిస్తుంది: మొదట ఇప్పుడు స్కాన్ చేయండి బటన్, రెండవది నవీకరణ బటన్. సరైన డ్రైవర్ డౌన్లోడ్ చేయబడుతుంది మరియు మీకు కావలసిన విధంగా వాటిని ఇన్స్టాల్ చేయవచ్చు - విండోస్ ద్వారా మానవీయంగా లేదా స్వయంచాలకంగా డ్రైవర్ ఈజీ ప్రో .
దశ 3: హార్డ్వేర్ సెట్టింగులను తనిఖీ చేయండి మరియు విశ్రాంతి తీసుకోండి
1) ముందుగా మీ ల్యాప్టాప్ను ఆపివేయండి. ప్రింటర్లు, కీబోర్డ్, మౌస్ లేదా రెండవ మానిటర్ వంటి అన్ని బాహ్య పరికరాలను డిస్కనెక్ట్ చేయండి. AC అడాప్టర్ను అన్ప్లగ్ చేయండి. బ్యాటరీని తొలగించండి.
2) మీ ల్యాప్టాప్లోని పవర్ బటన్ను కనీసం 15 సెకన్ల పాటు నొక్కండి.
3) మీ వైర్లెస్ రౌటర్ లేదా మోడెమ్ కోసం పవర్ కార్డ్ను అన్ప్లగ్ చేయండి. మీ నెట్వర్క్ ప్రత్యేక బ్రాడ్బ్యాండ్ మోడెమ్ను కలిగి ఉంటే, దాని పవర్ కార్డ్ను కూడా తీసివేయండి.
4) 5 సెకన్లపాటు వేచి ఉండి, త్రాడు (ల) ను తిరిగి ప్లగ్ చేయండి. కాంతి అంతా ఉండాలి. పవర్ లైట్ మాత్రమే ఆన్లో ఉంటే మరియు ఇంటర్నెట్ లైట్ ఆన్ మరియు ఆఫ్లో ఉంటే, ISP (ఇంటర్నెట్ సర్వీస్ ప్రొవైడ్) తో కొంత సమస్య ఉండవచ్చు మరియు మరిన్ని వివరాల కోసం మీరు వారిని సంప్రదించవలసి ఉంటుంది.
5) మీ ల్యాప్టాప్లో బ్యాటరీని చొప్పించి, ఎసి అడాప్టర్ను ప్లగ్ చేయండి. బాహ్య పరికరాలను ఇంకా ప్లగ్ చేయవద్దు.
6) మీ ల్యాప్టాప్లో పవర్. ఎంచుకోవడానికి బాణం కీని ఉపయోగించండి సాధారణంగా విండోస్ ప్రారంభించండి మరియు హిట్ నమోదు చేయండి కీ.
7) మీరు సాధారణంగా డెస్క్టాప్లోకి లాగిన్ అయినప్పుడు, ట్రే విభాగంలో ఉన్న నెట్వర్క్ చిహ్నాన్ని కుడి క్లిక్ చేసి ఎంచుకోండి ఓపెన్ నెట్వర్క్ మరియు షేరింగ్ సెంటర్ .
8) అప్పుడు ఎంచుకోండి అడాప్టర్ సెట్టింగులను మార్చండి .
9) మీ నెట్వర్క్ కనెక్షన్ స్థితిని తనిఖీ చేయండి. మీరు చూస్తే దాని స్థితి డిసేబుల్ , మీ వైర్లెస్ కనెక్షన్పై కుడి క్లిక్ చేసి ఎంచుకోండి ప్రారంభించండి .
తుది ఎంపిక: విండోస్ 10 ను రిఫ్రెష్ చేయండి లేదా రీసెట్ చేయండి
మీ ల్యాప్టాప్ మీ వైర్లెస్ నెట్వర్క్కు కనెక్ట్ చేయగలిగితే, ఇప్పుడు కాదు, వైర్లెస్ నెట్వర్కింగ్ బాగా పనిచేస్తున్న తేదీకి మీ విండోస్ 10 ను పునరుద్ధరించడాన్ని మీరు పరిగణించాల్సి ఉంటుంది.
ఇంటర్నెట్ నిన్న బయటకు వెళ్ళే వరకు మైన్ బాగానే ఉంది, అది తిరిగి వచ్చినప్పుడు, నాకు వైఫై లేదు, ఐకాన్ లేదు, పరికర నిర్వాహికిలోకి ప్రవేశించలేము ఎందుకంటే లోపం జరిగిందని చెబుతోంది. (BTW: మిగతావన్నీ, అన్ని ఫోన్లు, టీవీలు / ఫైర్ స్టిక్స్, ఇతర కంప్యూటర్లు సరిగ్గా పనిచేస్తున్నాయి-నాది తప్ప .. కానీ నేను రాత్రిపూట దాన్ని మూసివేసినప్పుడు, ఇంటర్నెట్ సేవ బయటకు వెళ్ళడానికి ఒక రోజు ముందు, అది షట్డౌన్ కావడానికి ముందే నవీకరించబడింది ) .. పునరుద్ధరణ పాయింట్ను సెట్ చేయడానికి ప్రయత్నించాను మరియు అది కూడా లోపం సంభవించినందున తిరిగి వచ్చింది, అందువల్ల ఇది పునరుద్ధరించబడుతున్నట్లు కనిపించినందున నేను ఒక గంటకు పైగా వేచి ఉన్నాను..నా పాఠశాల పని / పత్రాలు ఈ ల్యాప్టాప్లో ఉన్నందున నేను ప్రస్తుతం కన్నీళ్లతో ఉన్నాను !! సహాయం దయచేసి ??
దాన్ని పున art ప్రారంభించడానికి ప్రయత్నించండి. మైన్ సాధారణ స్థితికి చేరుకుంది
| | ప్రతినిధి: 1 |
- ట్రబుల్షూట్ ప్రక్రియకు అందరికీ నమ్మకం మరియు ఆ తరువాత మీరు అనుసరించాల్సిన దశలు ఉంటాయని మీరు చూస్తారు.
# అప్పుడు డ్రైవర్ల ఇన్స్టాల్ కోసం వెళ్ళండి.
.
| | ప్రతినిధి: 1 |
డ్రైవర్ నిపుణులను అన్ఇన్స్టాల్ చేసి ల్యాప్టాప్ను పున art ప్రారంభించిన తర్వాత నా సమస్య పరిష్కరించబడింది
 | ప్రతినిధి: 1 |
నగదు అనువర్తనం అనుకూలమైన అనువర్తనాల్లో ఒకటి, దీని ద్వారా మీరు చెల్లింపులను చాలా సౌకర్యవంతంగా పంపవచ్చు లేదా స్వీకరించవచ్చు. అయినప్పటికీ, నగదు అనువర్తనంతో మాకు లభించే లక్షణాలు ఉన్నప్పటికీ కొన్నిసార్లు వినియోగదారులు నగదు అనువర్తనం పనిచేయకపోవడం వంటి సమస్యలను ఎదుర్కొంటారు. ఇటువంటి సందర్భాల్లో, లావాదేవీలను ప్రారంభించేటప్పుడు వినియోగదారులను చికాకు పెట్టే నగదు అనువర్తన బదిలీ విఫలమైంది. ఈ వ్యాసం ద్వారా, ఈ లోపం సంభవించడానికి ప్రధాన కారణం మరియు నగదు అనువర్తన చెల్లింపు విఫలమైన లోపాన్ని ఎలా పరిష్కరించాలో మేము మీకు వివరిస్తాము. నగదు అనువర్తన లాగిన్ | నగదు అనువర్తన లాగిన్ | నగదు అనువర్తన లాగిన్ | '' 'అమెజాన్ లాగిన్' '' | www.amazon.com/mytv | aol మెయిల్ లాగిన్ | యాహూ మెయిల్ లాగిన్ | ప్రోటాన్ మెయిల్ లాగిన్
మిషా










